نحوه اجرای سیستم عامل کروم روی فلش

لازم نیست برای استفاده از ویژگیهای سیستم عامل دسکتاپ گوگل، یک کرومبوک خریداری کنید. در واقع، تمام آنچه نیاز دارید، یک کامپیوتر و یک حافظهی یواسبی است.
گوگل بهطور رسمی، روشی برای نصب سیستم عامل کروم بدون داشتن کرومبوک ارائه نکرده است؛ اما توسعهدهندگان روشهایی برای بهره بردن از این سیستم عامل متن باز یافتهاند. با این روش، حتی با داشتن سیستمعامل ویندوز، مک یا لینوکس، میتوان از آن بهره برد. البته با این روش، سیستم عامل کرومیوم روی رایانهی شما نصب نمیشود و از این بابت جای نگرانی نیست.
در ادامه، ایجاد یک حافظهی فلش با قابلیت بوت سیستم عامل کرومیوم را آموزش میدهیم. اما قبل از شروع، باید موارد زیر را تهیه کنید.
- یک رایانه با درگاه یواسبی
- یک یواسبی فلش با حداقل ظرفیت چهار گیگابایت
- برنامه ۷-Zip برای مدیریت فایلهای فشرده: ۷-Zip برای ویندوز، Keka برای مک و p7zip برای لینوکس
- برنامه Etcher image burner برای ویندوز، مک و لینوکس
نکته: محتویات داخل فلش بهطور کامل در طول فرایند نصب پاک خواهند شد. پس برای حفظ هر گونه اطلاعات باارزش خود، لطفا آن را در جای دیگری ذخیره کنید.
مرحله یک: آخرین نسخه از ایمیج سیستم عامل کرومیوم را دریافت کنید
گوگل بهصورت رسمی سیستم عامل کروم را برای دانلود و دریافت آن قرار نداده است. بهترین گزینه برای انجام این کار، Arnold The Bat است.
دانلود آخرین بیلد سیستم عامل کرومیوم
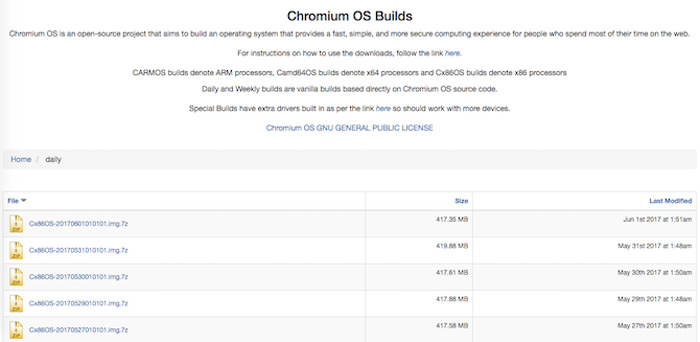
مرحله دوم: استخراج فایل ایمیج
در این مرحله با یکی از نرمافزارهای ۷-Zip که در بالا اشاره شد، فایل دانلودشده با فرمت 7z را اکسترکت کنید.
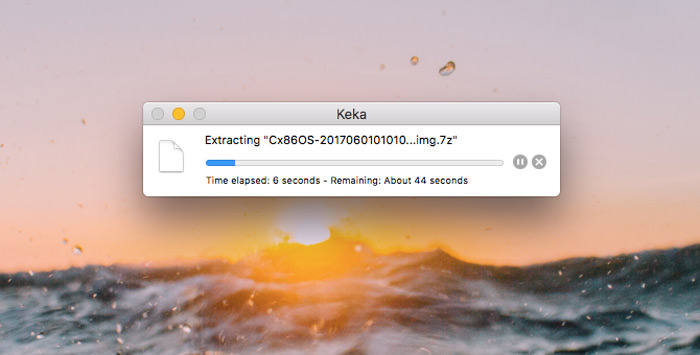
مرحله سوم: فرمت کردن فلش مموری
فلش خود را به درگاه یواسبی رایانه متصل و با انتخاب Fat32 آن را فرمت کنید. البته انجام این فرآیند در ویندوز خیلی راحتتر است؛ اما در مک و لینوکس نیز چندان مشکل نخواهد بود.

کاربران مک میتوانند برنامه پیشفرض Disk Utility را اجرا و با انتخاب Fat32 آن را فرمت کنند. اگر هم به جای «Fat32» عبارت «MS-DOS FAT» را مشاهده کردید، جای نگرانی نیست؛ چون همان کار را انجام خواهد داد.
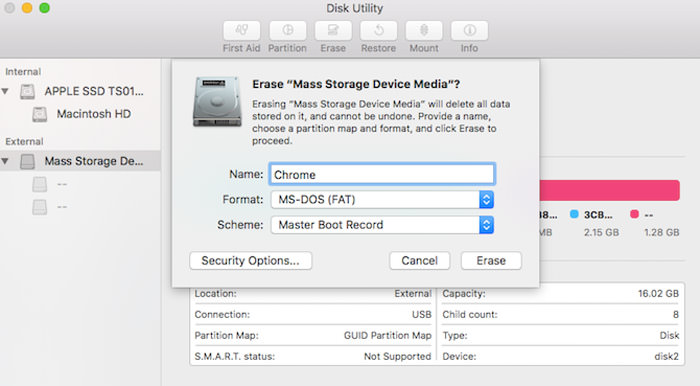
اگر روشهای ویندوز یا مک گیجتان میکند، از برنامههای SD Card Formatter با توجه به سیستم عامل خود بهره بگیرید.
دانلود SD Card Formatter برای ویندوز (رایگان) و برای مک (رایگان)
به کاربران لینوکس نیز برنامه GParted را پیشنهاد میکنیم. همچنین در صورت آشنایی با shell یا Terminal، میتوانید از دستورهای آن برای فرمت کردن حافظههای خارجی روی مک استفاده کنید.
برای شناخت بهتر فلش خود و جلوگیری از مشکلات بعدی، میتوانید نام این حافظه را «Chrome» بگذارید. بدین ترتیب اگر سیستمعاملهای مختلفی در چندین حافظهی فلش دارید، بهراحتی قادر خواهید بود آنها را از یکدیگر تفکیک کنید.
مرحله چهارم: دانلود و نصب Etcher
نرمافزارهای زیادی برای نصب ایمیج روی هارددرایو اکسترنال وجود دارند؛ اما با انجام تحقیق، به این نتیجه رسیدیم که Etcher بهترین آنها است. این برنامه بهصورت چند سکویی (Cross platform) طراحی شده است؛ بدین ترتیب با رابط کاربری یکسانی در تمام سیستمعاملها اعم از مک، ویندوز یا توزیعهای لینوکس، مواجه خواهید شد. مهمتر از آن، تأیید فرایند نصب ایمیج است. بهعنوان مثال زمانی که نصب ایمیج روی فلش انجام میشود، این برنامه کنترل میکند که آیا همه چیز بهدرستی انجام شده است یا خیر.
دانلود Etcher برای ویندوز، مک یا لینوکس (بهصورت رایگان)
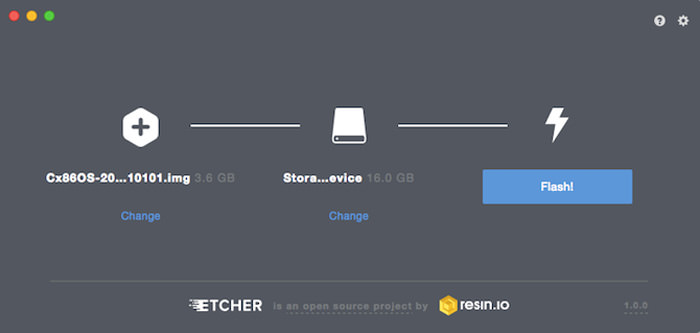
مرحله پنجم: اجرای Etcher و نصب ایمیج
در این مرحله فایل اکسترکت شدهی آخرین نسخه سیستم عامل کرومیوم (که در مراحل دوم و سوم اشاره شد) و نرمافزار Etcher را روی رایانه خود (با توجه به مرحله چهارم) دارید. برای نصب ایمیج، ابتدا فلش فرمت شده، با نام «Chrome» را به رایانه متصل (همانطور که در مرحله سوم بیان شد) و سپس برنامه Etcher را باز کنید.
۱- روی Select Image کلیک کنید و فایل ایمیج سیستم عامل کرومیوم را پیدا و به Etcher اضافه کنید.
۲- روی Select Drive کلیک و Chrome (فلش درایو) را انتخاب کنید.
۳- با کلیک روی Flash، فرآیند نصب ایمیج شروع میشود و در پایان، باید پیغام موفقیتآمیز بودن آن را ببینید.

با تمام شدن فعالیت Etcher، یک فلش با قابلیت بوت سیستم عامل کرومیوم دارید.
مرحله ششم: ریبوت کردن و گزینههای بوت
«بوت» فرآیند انتخاب سیستم عامل است. هر کامپیوتری به کاربر خود اجازه میدهد که از درایو دلخواه، سیستم عامل مورد نظر بوت شود. حالا ممکن است این فرآیند از روی هارد درایو، درایو یواسبی یا حتی از روی درایو دیویدی صورت بگیرد.
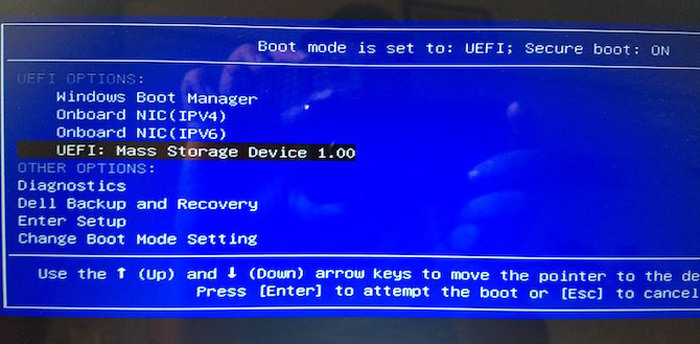
ویندوز و لینوکس
کامپیوترها دارای تنظیمات مختلف بایوس هستند و معمولا در آنها منوی «Boot Options» با میانبرهای F5 ،F8 یا F12 صفحه کلید، قابل دسترسی خواهد بود. اگر با این روش تنظیمات بوت را پیدا نکردید، به تنظیمات بایوس خود بروید.
مک
وقتی که مک خاموش و ریاستارت شد، کلید Option را نگه دارید. پس از انجام این کار، با سیاه شدن صفحه نمایش نگران نشوید؛ چون عملکردی عادی محسوب میشود و سیستم شما دچار اختلالی نشده است. کلید Option را همچنان پایین نگه دارید تا منوی بوت را برای انتخاب بین هارد مکینتاش و درایو یواسبی (که با اسم «EFII» به رایانه متصل است) مشاهده کنید.
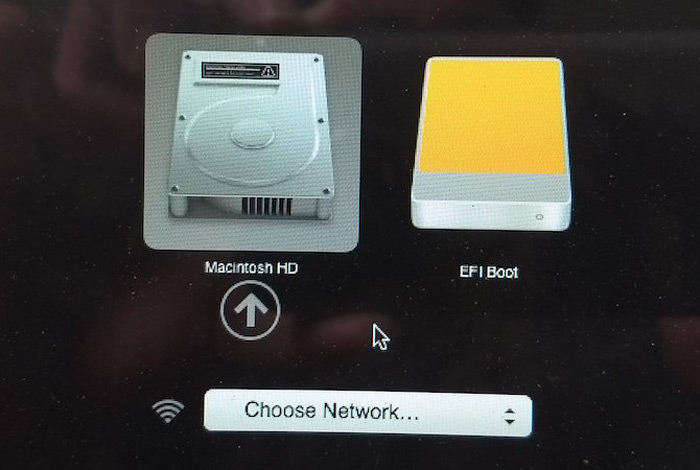
مرحله هفتم: بوت به سیستم عامل کروم
از منوی بوت، یواسبی درایو را انتخاب کنید، سپس اینتر را بفشارید تا رایانه از این طریق بوت شود. حالا میتوانید از سیستم عامل کروم لذت ببرید؛ بدون اینکه روی هارد دیسک و سیستم عامل اصلی تأثیری داشته باشد و به مشکلی برخورد کنید. کار کردن با این سیستم عامل بهقدری ساده است که حتی کودکان و افراد مسن هم میتوانند بهراحتی با کرومبوک ارتباط برقرار کنند و آن را به کار ببرند.
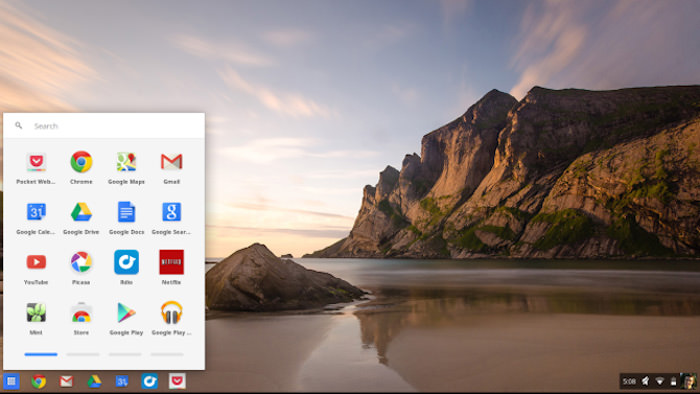
اگر فکر میکنید برای هر بار بوت شدن این سیستم عامل باید زمانی را صرف نصب مجدد کرومیوم کنید، نگران نباشید؛ چون نصب این سیستم عامل فقط در اولین باری که بوت شد، انجام میشود و در دفعات بعدی مستقیما به صفحه لاگین خواهید رفت.
آیا تا به حال سیستم عاملی را با یواسبی اجرا کردهاید؟
ایدهی اجرای سیستم عامل از طریق فلش، یک سری مزایا دارد. با این کار، رایانه شما همیشه در کنارتان خواهد بود و میتوانید در هر کامپیوتری، سیستم عامل خود را اجرا کنید
برچسب ها :
ناموجود- نظرات ارسال شده توسط شما، پس از تایید توسط مدیران سایت منتشر خواهد شد.
- نظراتی که حاوی تهمت یا افترا باشد منتشر نخواهد شد.
- نظراتی که به غیر از زبان فارسی یا غیر مرتبط با خبر باشد منتشر نخواهد شد.


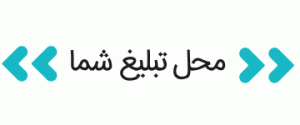
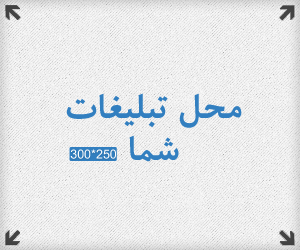










ارسال نظر شما
مجموع نظرات : 0 در انتظار بررسی : 0 انتشار یافته : ۰